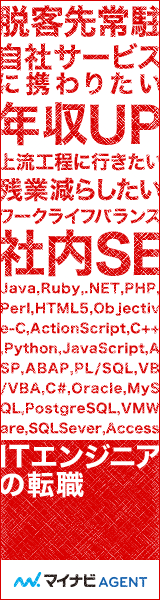開発環境の準備(JDK単体)
Eclipse(Pleiades)を利用しない場合、もちろん、JDKを単体でインストールすることもできます。JDKには、Oracle社が提供するOracle JDK(商用ビルド)もありますが、本サイトではオープンソース実装であるOpenJDKを採用します。OpenJDKのインストールには、以下のページにアクセスしてください。

▲JDK builds from Oraclehttps://jdk.java.net/
[1]JDKをダウンロードする
[Ready for use]から[JDK 13]リンク(*)をクリックすると、ダウンロードページに移動します。
*)バージョンは、その時点での最新版を選択してください。[Early access]の方はPreview版なので、実際の開発で利用すべきではありません。
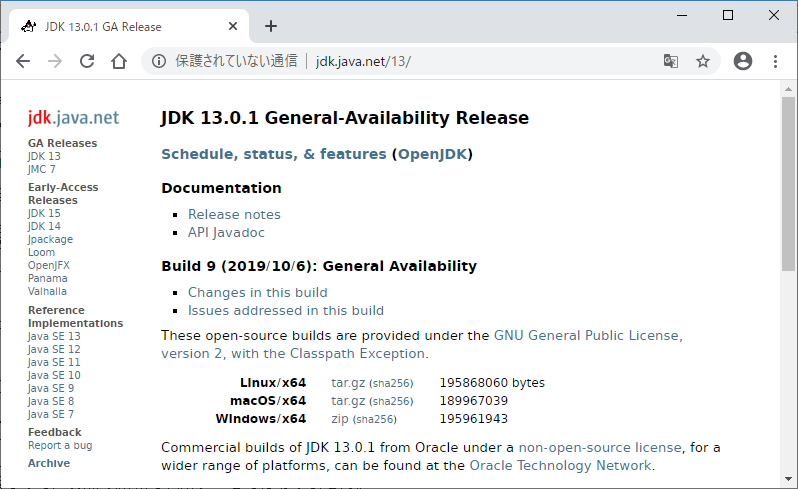
▲OpenSDKのダウンロードページ
[Windows/x64]横にある[zip (sha256)]リンクをクリックします。執筆時点でのファイル名はopenjdk-13.0.1_windows-x64_bin.zipです。
[2]JDKをインストールする
ダウンロードしたファイルは、任意のフォルダーに展開するだけです。ここでは「c:\」フォルダーに展開します。
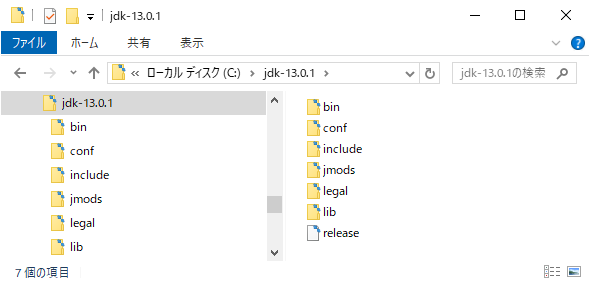
▲ダウンロードファイルを展開するだけ
[3]環境変数を設定する
SDKを展開できたら、環境変数PATHを設定してください。PATHは、コマンドを実行する際に、その所在を検索するパスを表すものです。JDKを直接利用する場合には、アプリのコンパイルや実行にさまざまなコマンドを利用しますので、PATHを設定しておくと便利です。
以下は、Windows 10環境を前提とした手順です。
[コントロールパネル]-[システムとセキュリティ]-[システム]からシステム画面を開いて、[システムの詳細設定]をクリックします。[システムのプロパティ]ダイアログが表示されるので、[環境変数]ボタンをクリックします。
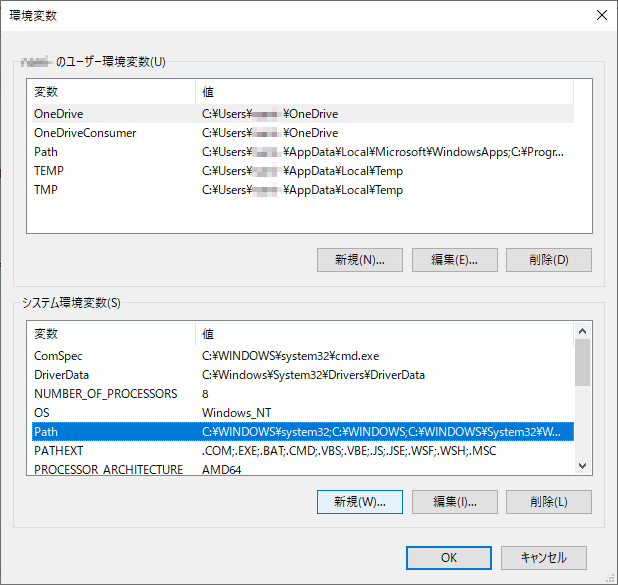
▲[環境変数]ダイアログ
[環境変数]ダイアログが表示されるので、システム環境変数の欄から変数[Path]を選択し、[編集]ボタンをクリックします。
続いて、[環境変数名の編集]ダイアログが表示されるので、[新規]ボタンをクリックします。末尾の欄に「C:\jdk-13.0.1\bin」を追加して[OK]ボタンをクリックします。
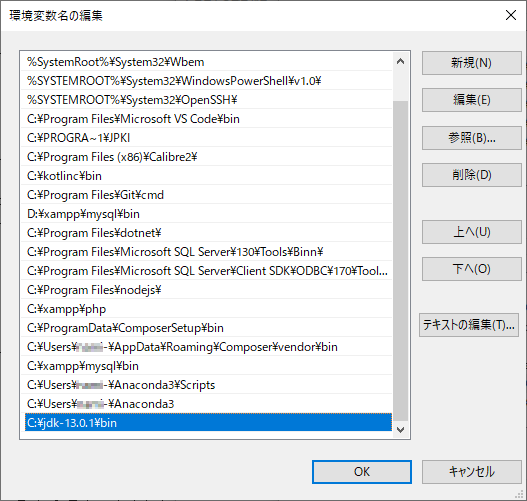
▲[環境変数名の編集]ダイアログ
[4]Javaのバージョンを確認する
環境変数を設定できたら、PowerShellを開き、javaコマンドを実行してみましょう。以下のように、現在のJavaのバージョンが表示されれば、JDKは正しくインストールでき、また、環境変数PATHも正しく設定できています。
> java -version openjdk version "13.0.1" 2019-10-15 OpenJDK Runtime Environment (build 13.0.1+9) OpenJDK 64-Bit Server VM (build 13.0.1+9, mixed mode, sharing)